Iniziare a utilizzare Git
Una volta capito in linea di massima che cosa è Git, è arrivato il momento di sporcarci un po’ le mani.
Una piccola premessa: tutto quello che ti ho spiegato nella parte teorica di questo articolo andrebbe fatto dal terminale e senza interfaccia grafica. Ad ogni azione (commit, push, pull ecc.) corrisponde infatti un determinato comando.
Fortunatamente, però, con il tempo sono nate diverse GUI, ossia software che non richiedono la conoscenza dei comandi. Uno dei migliori è SmartGit, ma per motivi di semplicità useremo GitHub Desktop, più limitato ma più accessibile per chi è agli inizi, che puoi scaricare a questo indirizzo.
Vedremo, in particolare, come clonare una repository creata appositamente su GitLab per ospitare il nostro progetto e come eseguire sia operazioni di pull che operazioni di push. Il minimo indispensabile per partire, insomma.
Per prima cosa, recati sulla pagina di registrazione di GitLab e crea un account gratuito. Una volta fatto l’accesso, vai alla pagina di creazione di un nuovo progetto:
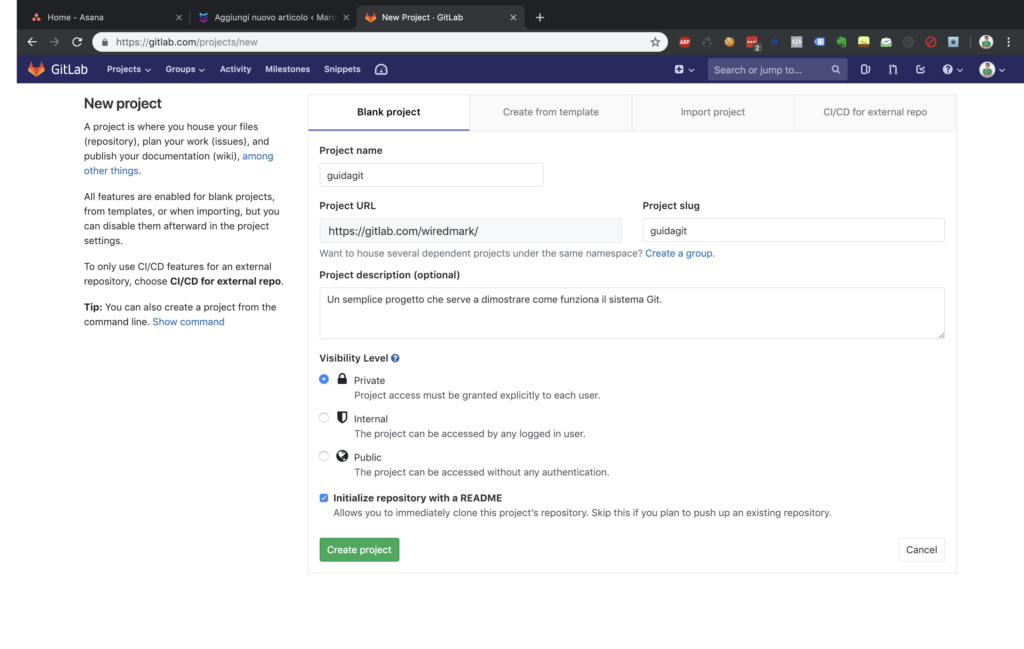
Dai un nome e una descrizione al progetto e impostalo come privato, seleziona “Initiate repository with a README” e fai click su Create project.
A questo punto avrai la pagina di base del progetto. Noterai che il primo commit è fatto dallo stesso GitLab, si chiama Initial commit e contiene il file README.md. Questo file è quello che da la descrizione all’intero progetto (quella di default sarà quella inserita in fase di creazione dello stesso).
Clonazione di un progetto in locale
Assicurati di copiare l’URL della repository, che troverai sotto al pulsante Clone. Questo ci servirà appunto a clonarla sul nostro computer per lavorarci.
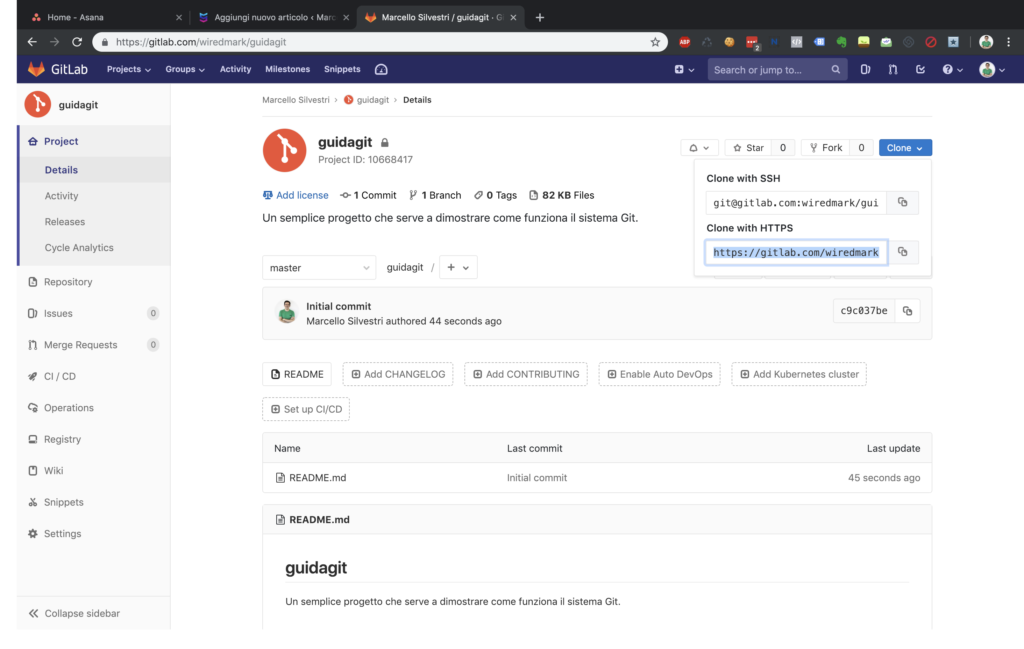
A questo punto apri GitHub Desktop, seleziona l’opzione di clonazione repository e incolla l’URL:
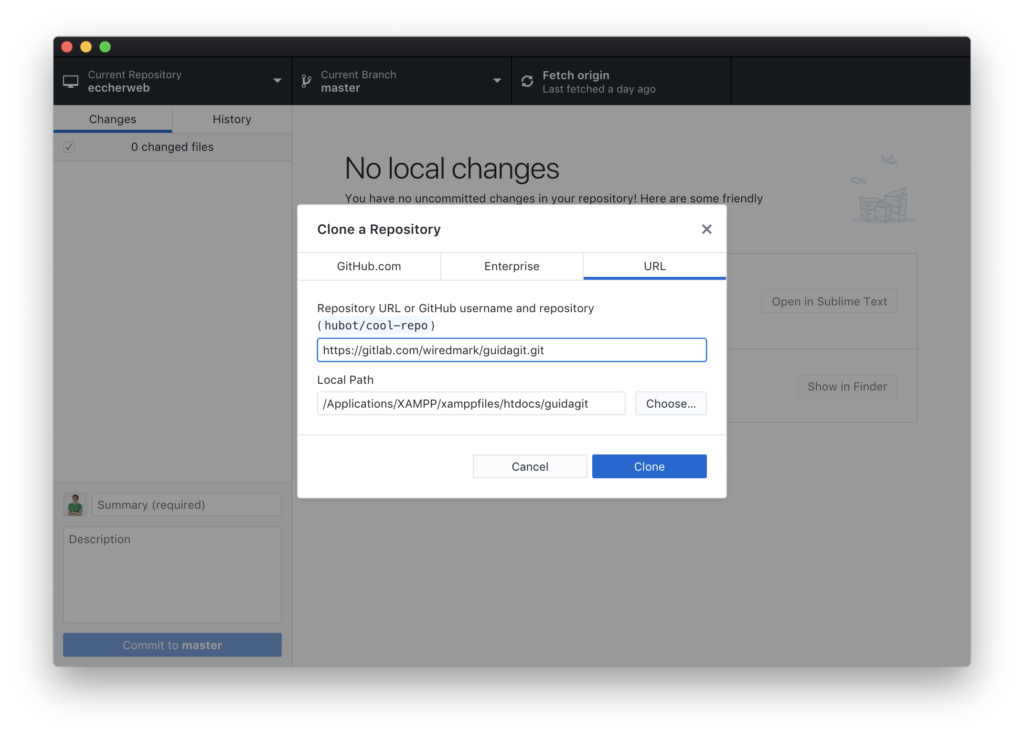
Sul tuo computer sarà scaricato nella cartella indicata l’intero branch master che inizialmente conterrà soltanto il README.md. Procediamo quindi a creare un semplice documento index.html e a salvarlo nella stessa cartella:
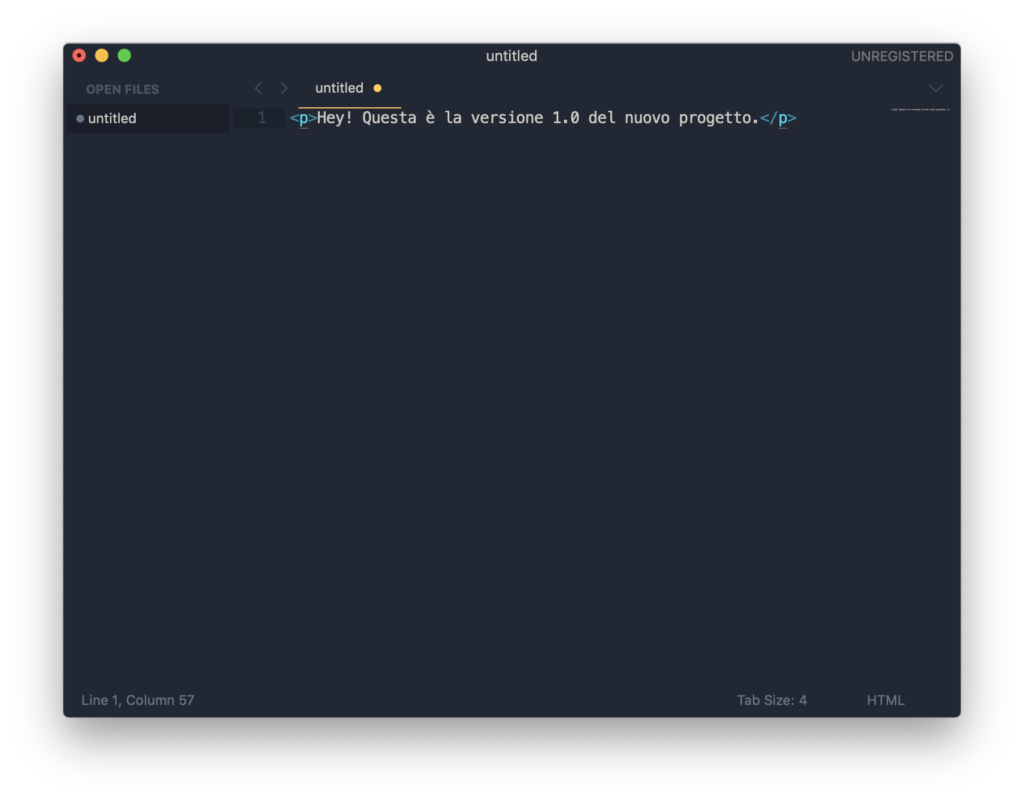
Fatto ciò noterai che tornando all’applicazione GitHub Desktop, il software avrà identificato la creazione del file, riportandoti in verde le righe che sono state aggiunte. Inserisci quindi un titolo e una descrizione e seleziona commit to master in basso a sinistra:
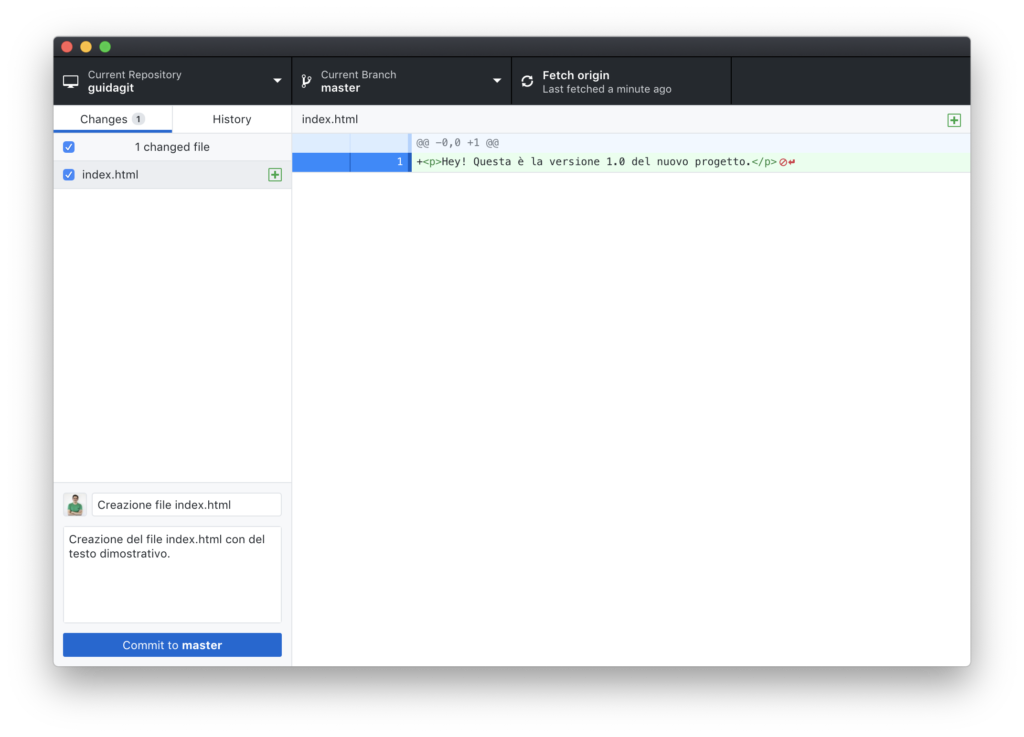
Abbiamo quasi finito! Hai eseguito il commit, ma non hai ancora caricato il codice (push) in master. Per farlo, guarda sulla barra in alto: dovresti notare il pulsante Push origin. Facci click.
Una volta fatto questo, prova a modificare ancora un volta il file index.html e guarda la situazione come cambia su GitHub Desktop:
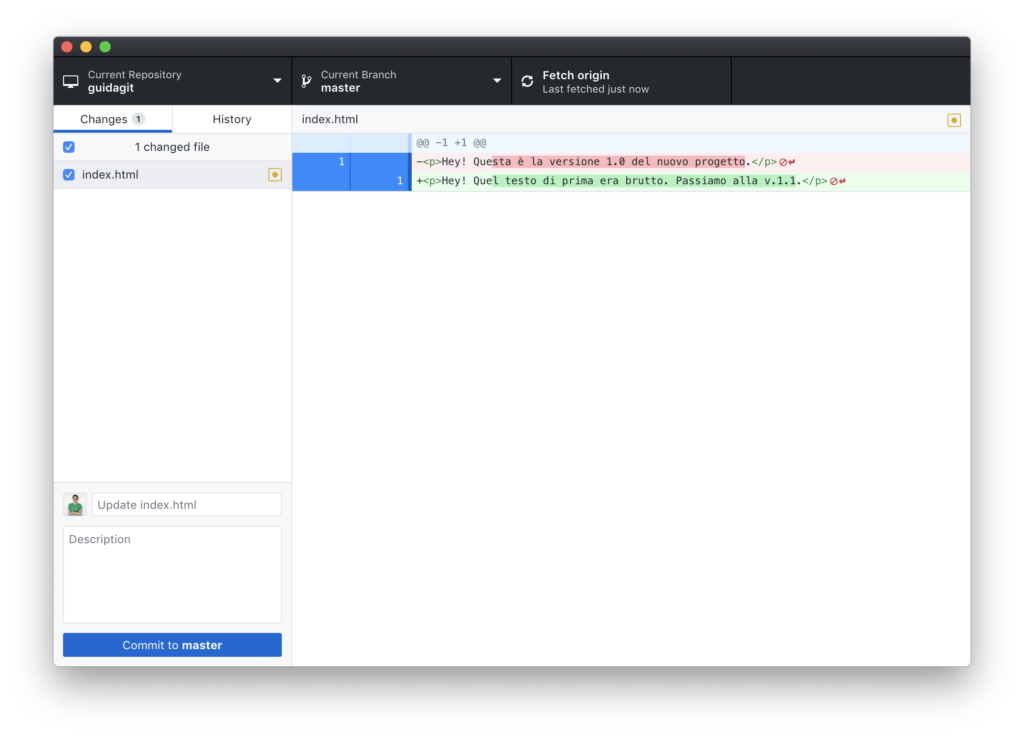
L’applicazione ha rilevato come, rispetto all’ultima commit presente su GitLab, il file sia stato cambiato. Questa è la logica di base di Git: puoi quindi procedere a creare le varie cartelle e file che compongono il tuo progetto.
Consigli e conclusioni
Un consiglio importantissimo che mi sento di darti è di non abusare dei commit: non c’è bisogno di farne uno a ogni piccola modifica. È anche importantissimo, per ognuno di questi, dare un titolo e una descrizione appropriata.
Evita, inoltre, commit con titoli del tipo “Commit uno”, “commit due”, “commit tre” ecc. perché non servono a nulla e rendono molto difficile andare a confrontare il codice corrente con quello più vecchio!
Spero che questo articolo-guida ti sia piaciuto. Sono felice di fornirti tutti i chiarimenti del caso: sentiti libero di commentare qui sotto nel caso tu ne abbia bisogno.
Alla prossima!
6 risposte
fantastico articolo, grazie mille. Illustra velocemente il panorama git e gitlab
Prego! 🙂
Grazie
Chiaro e conciso, poi pushare e pullare sono il top dell’espressività
Grazie! molto chiaro anche per me che non sono una dev!
Grazie mille.. se sapevo l’avrei letto prima del colloquio di ieri.. me l’hanno chiesto e non lo sapevo.. e non mi hanno preso 😒😅
Dai che la prossima andrà meglio!